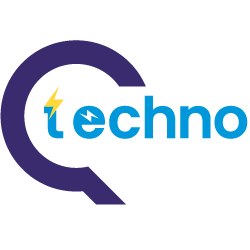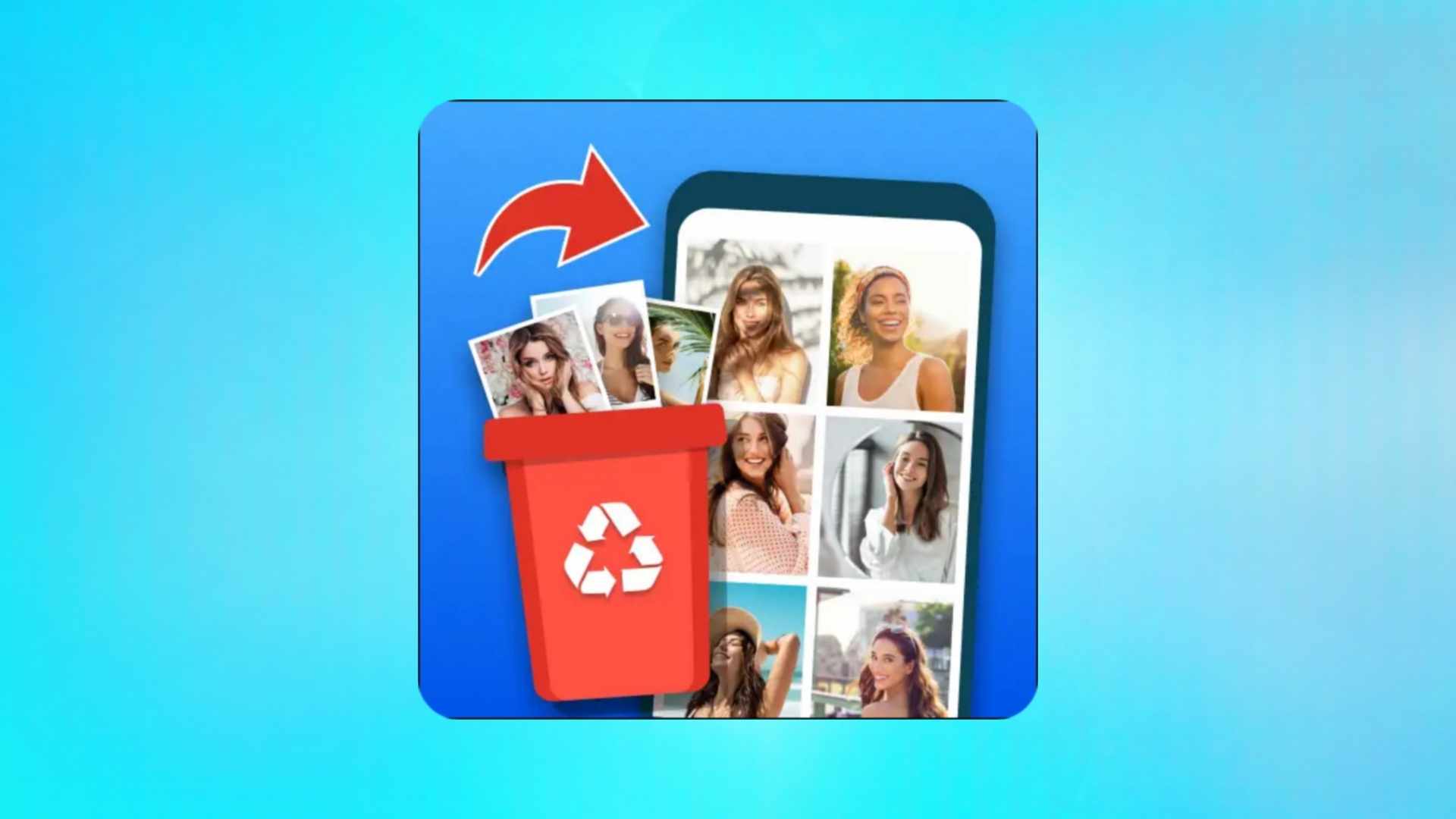כיצד לשחזר תמונות וקבצים ממכשיר נייד שבור הוא נושא חשוב עבור משתמשים רבים. בטח, איבוד תמונות וקבצים ממכשיר נייד שבור יכול להיות חוויה מתסכלת. אבל יש הרבה פתרונות אפשריים לשחזור נתונים אלה ראשית, ניתן להשתמש בטלפון אחר כדי לגשת לאפליקציות גיבוי או ענן כמו Google Drive או iCloud כדי לשחזר נתונים חשובים.
שנית, ניתן להשתמש בתוכנת שחזור נתונים הזמינה במחשב כדי לשחזר תמונות וקבצים שנמחקו לבסוף, אתה יכול לפנות למומחי IT שיעזרו לך לשחזר נתונים מהמכשיר השבור שלך. יש צורך להיעזר באנשי מקצוע בבעיות מסוג זה כדי להבטיח שתהליך השחזור יצליח ושלא יאבדו עוד נתונים.
אזהרה : שיטות לאחזור נתונים מסמארטפונים פגומים מוסברות בנושא.
כיצד לשחזר קבצים שאבדו מטלפון נייד שלא עובד או שיש לו מסך שבור
אבל אל דאגה, גם אם הטלפון שלך קורס או המסך שבור, אתה עדיין יכול לשחזר קבצים מטלפון עם מסך שבור , מכיוון שיש יותר משיטה מתקדמת אחת זמינה לאחזור קבצים מטלפון שבור או לסנכרון נתונים וקבצים ממכשירים שאינן פועלות באמצעות מחשב ותוכניות ביניים או עזר, בדרך כלל, שיטות אלה זמינות בחינם, וחלקן זמינות בתשלום. הדבר החשוב ביותר כאן הוא כיצד לעשות זאת כולם, מכיוון שההתמודדות עם תוכניות וביצוע המשימות הללו היא קצת קשה, ורבים עשויים להיתקל בבעיה בזמן ביצועה.
באמצעות נושא זה, נסביר יותר משיטה יעילה אחת שבאמצעותה ניתן לשחזר נתונים שנמחקו מטלפון שבור מכל מכשירי אנדרואיד ואייפון, גם במקרים קשים מסוימים כמו שבירה מוחלטת של המסך או אפילו מותו של הטלפון והתמוטטות מוחלטת. השיטות שאנו מציגים הן פשוטות ונסביר את כל השלבים לביצוען.
אם אתה משתמש בכלי או תוכנית ספציפיים במהלך השלבים, נשאיר לך קישור להורדה בתחתית הנושא. הקישורים שאנו מספקים הם בטוחים וחינמיים לחלוטין בסופו של דבר שחזר קבצים מטלפון שבור במקרה שהטלפון מקולקל או תקלה מכל סיבה שהיא.
האם ניתן לשחזר תמונות מטלפון שבור או מסך שבור?
הטלפונים האישיים שלנו, בזמן ההתפתחות הטכנולוגית הנוכחית, הפכו למקור לנשיאת כל המידע והקבצים החשובים והשונים בכל התחומים בזמן הנוכחי יש טלפונים חכמים מודרניים שיכולים לשמור מידע וקבצים במידה רבה הטלפונים הפכו לחזקים וגדולים מאוד בקיבולת אחסון הטלפונים שלנו מכילים נתונים חשובים וזיכרונות שאין להם תחליף, בין אם תמונות עם חברים ובני משפחה, קבצי עבודה ולימודים, או אפילו אנשי קשר חשובים.
למרבה הצער, בעולמנו הערבי במיוחד, אנחנו לא רגילים לסנכרן את הנתונים האלה או לקחת עותק גיבוי שלהם מעת לעת לשירותי ענן זמינים כמו ( Google Drive ) הסיבה לכך היא שמהירות האינטרנט ירודה ביותר של הזמן ואינו מתאים לשמירה והעלאת נתונים כאלה עם… קיבולת אינטרנט מוגבלת בחבילות מתקדמות.
הסיבות הללו היו הסיבה לכך שלא התרגלנו או נמנענו מלשמור נתונים בשטחי אחסון בענן, למרות שזו הדרך החשובה ביותר לשמר את הנתונים שלכם ולהגן עליהם לחלוטין מפני אובדן בעתיד, עדיף לגבות נתונים וקבצים חשובים.
השיטה הראשונה: שחזור קבצים מטלפון שהמסך שלו תקין
נתחיל בשיטה הקלה ביותר ואתה יכול להשתמש בה אם אתה יכול לראות מה קורה בטלפון גם אם אתה לא יכול להשתמש במגע או מגע זה קורה לפעמים כשהטלפון מתקלקל בזמן שהמסך עובד כרגיל בלי לגעת ישתמש בעכבר המחשב כדי לשלוט בטלפון ודרך זה מאפשר לנו לשחזר קבצים שאבדו מטלפון נייד שלא עובד בצורה פשוטה עם זאת, אם המסך חשוך לחלוטין או שהטלפון שלך שבור ולא עובד בכלל, לעבור לפסקה הבאה.
- בשלבים הבאים, נשתמש בכלי קטן ומודרני בשם (OTG), שהוא מתאם המאפשר לך להשתמש במכשירים הפועלים באמצעות כבל USB בטלפון הנייד שלך מחיר נמוך מאוד, מכיוון שהוא נפוץ בכל החנויות נצטרך גם (USB) כדי לחבר אותו לטלפון, כבל לחיבור הטלפון למחשב, ולבסוף למחשב או לפטופ.
- לאחר מתן הכלים הללו, חבר את העכבר לטלפון באמצעות (USB OTG) לאחר החיבור, העכבר ייקרא בטלפון שלך, כך שתוכל לשלוט במגע באמצעות העכבר. עם זאת, אם הטלפון שלך תומך בטביעת האצבע, זה לא יהווה ביטול נעילת מסך. הנעילה אינה מהווה מכשול עבורך.
- כעת עליך להפעיל את מצב העברת הקבצים כמצב ברירת מחדל כדי שלא תצטרך להשתמש במסך ולבחור בהעברת קבצים. הדבר נעשה על ידי הזנת אפשרויות מפתחים מהגדרות הטלפון שלך על ידי הזנת About Phone לאחר מכן לחץ והחזק את מספר הדגם “Build number” עד להופעת ההודעה “You are now a Developer”.
- לאחר פתיחת הגדרות המפתח, חפש “תצורת USB” וככל הנראה תמצא אותה תחת “רשת”.
- בדרך כלל, האפשרות שנבחרה תהיה ללא העברת נתונים, והיא לא תאפשר לך להעביר נתונים אלא לאחר אישור ידני, אז שנה את אפשרות ברירת המחדל ל”העברת קבצים” או MTP בטלפונים מסוימים כדי שתוכל לאחזר קבצים מהטלפון השבור שלך .
- כאן המשימה של OTG הסתיימה ולא נשתמש בה שוב שימו לב לסמל עם סוג הטלפון שלכם שמופיע וכעת תוכלו לגשת אליו כדי לשחזר את הקבצים שלכם. הערה חשובה היא לוודא לא לסגור את מסך הנעילה לפני חיבור הטלפון למחשב עד להופעת הקבצים.
- כאשר אתה מזין את הסמל הזה, שטח האחסון הפנימי של הטלפון שלך יופיע, ואז פתח אותו כדי לחשוף את כל הקבצים שלך בטלפון אתה יכול להעתיק אותם למחשב בקלות ובכך תוכל לשחזר קבצים מטלפון עם מסך שבור אם אף אחד מהקבצים לא מופיע, זה אומר שמסך הנעילה נסגר במהלך המסירה.
שיטה שנייה: תוכנית Dr.Fone לשחזור קבצים שאבדו מנייד אנדרואיד
אם אתה לא מצליח לשחזר קבצים שאבדו מטלפון נייד שלא עובד בדרך הראשונה, זה אומר שמסך הטלפון שלך שבור לחלוטין או שהטלפון אפילו לא עובד בכלל הנה מגיע התפקיד של אחד הטובים כלים זמינים ליישום שירותים רבים הקשורים לקבצי טלפון ולניהולם מההתחלה, שהיא תוכנית Dr .Fone ), לתוכנית זו יש מערכת שונה של שירותים הקשורים לאיתור תקלות בטלפון ולניסיון להיחלץ מהנזק המינימלי האפשרי. מהתקלה שלהם.
התוכנית יכולה לשחזר קבצים שאבדו מטלפון נייד שלא עובד בקלות ברוב הטלפונים של סמסונג, ובעתיד היא תתמוך בחברות וסוגים אחרים של טלפונים אפילו מכשירי אייפון כמו כן, השימוש בתוכנה הוא קל מאוד ואינו דורש איש מקצוע, פשוט עקוב אחר הפסקה הבאה כדי להיות מסוגל להתקין אותה ולטפל בה לאחר ההתקנה, ואנו נשאיר לך קישורים ישירים להורדה. חינם.
- עבור אל הקישור להורדת התוכנית, ולאחר מכן בחר מקום מתאים לשמירת כלי ההתקנה במחשב לאחר פתיחת הכלי, לאחר הורדתו, המערכת תבקש ממך אישור לשנות את הקבצים כדי להתחיל בהתקנה לאחר פתיחת כלי ההתקנה, לחץ על (הגדרות התקנה), שדרכו תוכל לשלוט בשפת התוכנית ובנתיב ההתקנה, ולאחר מכן לחץ על (התקן) כדי להתחיל.
- המתן מעט בזמן שהתוכנית מותקנת, ותוכל לבחור (הסתר) להסתיר את החלון עד לסיומו, אך אסור לך לפתוח שום תוכנה אחרת במהלך תהליך זה כדי להבטיח את הצלחתה המלאה.
- לאחר סיום ההתקנה, לחץ על (התחל עכשיו) כדי לפתוח את התוכנה ישירות, ותוכל להפעיל אותה דרך סמל שולחן העבודה שייווצר אוטומטית.
- כעת, לאחר שממשק התוכנית נפתח, עבור מהסרגל הצידי אל ארגז הכלים כדי להציג את כל הכלים של התוכנית, ולאחר מכן בחר (שחזור נתונים).
- ייפתח חלון חדש הכולל כלי לשחזור קבצים ותתבקש לבחור את סוג מערכת ההפעלה של הטלפון שלך, שכן התוכנית תומכת באנדרואיד, IOS.
- יש קבוצה של אפשרויות זמינות האפשרות הראשונה, שחזור נתוני אנדרואיד, יכולה לשחזר קבצים גם אם הם נמחקו בטעות ואינה דורשת הרשאות שורש, אבל כדי להשתמש באפשרות זו, התוכנית תומכת גם הכלי לשחזר נתונים של Google Drive והכלי לשחזר נתונים של WhatsApp כדי לשחזר נתונים שנמחקו מהם.
- האפשרות החשובה ביותר בעמוד זה היא Recover from Broken Phone, שזה מה שאנחנו מחפשים, המאפשרת לך “לשחזר קבצים אם הטלפון שלך שבור או המסך שבור לגמרי” או אפילו אם שכחת את הסיסמה, אז בחר אפשרות זו.
- אתה מתבקש לזהות את התקלה בטלפון שלך בחר מספר 1 “מסך מגע לא מגיב” אם הטלפון פועל אך אינך יכול להשתמש במסך המגע או שהטלפון נעול עם מספר סודי או דפוס סודי ואינך יכול לזכור אותו עבור אפשרות מספר 2 “מסך שחור/שבור” זה אומר שהטלפון לא עובד בכלל או שהמסך לא מראה כלום.
- לאחר בחירת האפשרות המתאימה, תתבקש להזין את סוג הטלפון שלך. ראשית, בחר את שם הטלפון מהסוגים הזמינים באמצעות שם התקן, ולאחר מכן בחר דגם מכשיר אם הטלפון שלך הונפק עם סוגים שונים חוברת ההוראות של הטלפון, ולאחר הזנת הנתונים הנכונים, לחץ על הבא.
- בהודעה זו, Dr.Fone מתנער מאחריות לכל נזק שעלול להתרחש לטלפון שלך אם תבחר בסוג הטלפון השגוי או אם לא תבצע את השלבים כהלכה. כאן, אתה מתבקש לכתוב את המילה “אישור” בכחול בתוך המלבן ולאחר מכן לחץ על כפתור “אשר”.
- כעת כבה את הטלפון שלך לחלוטין וחבר אותו באמצעות כבל USB למחשב שלך, והתוכנית מראה לך כמה שלבים שעליך לבצע כדי להיכנס למצב הורדה, אשר שונים בהתאם לסוג הטלפון שלך לחץ על הלחצנים המוצגים ובצע את השלבים כהלכה, ולאחר מכן לחץ על (הבא) כדי להמשיך.
- אם תבצע את השלבים הקודמים בזהירות, התוכנה תתחיל לסרוק את הקבצים בטלפון שלך ואז הם יופיעו לך עם מספר סיווגים כדי להקל על שחזור הקבצים הרצויים ללא השאר, שבהם תמונות, סרטונים, קבצי אודיו, אפילו היסטוריית שיחות, אנשי קשר ואחרים נמצאים בקטעים שונים.
- בחר את הקבצים והנתונים שברצונך לשחזר, ולאחר מכן בחר “שחזר למחשב” כדי לשחזר קבצים שאבדו מטלפון נייד שבור או מסך שבור ולהעביר אותם ישירות למחשב.
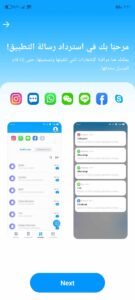
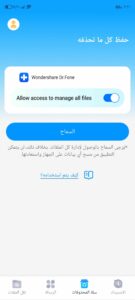
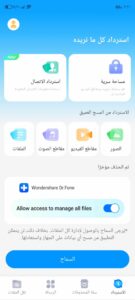
שיטה שלישית: השתמש בתכונת ADB כדי לשחזר קבצים שאבדו מטלפון נייד שאינו עובד
שיטה זו היא אחת השיטות הנפוצות, לא רק לשחזר נתונים שנמחקו מטלפון שבור או מסך שבור , אלא גם לתקן טלפונים שבורים ולהוסיף כמה שינויים למערכת (ADB) הוא הקיצור של (Android Debug Bridge ) וזהו כלי תכנות המשמש לתיקון טלפונים עם מערכת אנדרואיד.
כדי להשתמש בכלי זה, תחילה עליך להפעיל את האפשרות (ניפוי באגים) בטלפון שלך אתה, ואתה יכול להפעיל אותו מהגדרות המפתח בטלפון שלך אם אינך יכול להשתמש במסך כלל, אתה יכול לנסות לחבר את הטלפון באמצעות מתאם HDMI ולהשתמש בטלפון על מסך אחר, או לנסות את השיטה שהסברנו למעלה.
כדי להתקין את ADB במחשב, ישנן שתי דרכים להתקין את חבילת Android SDK השלמה, שהיא השיטה הטובה ביותר, אבל זה ייקח הרבה זמן ותדרוש הרבה מקום, כך שזה לא הכרחי אצלנו. במקרה כי איננו זקוקים לו לחלוטין, אך אם נשתמש בו, נצטרך להוריד אותו.
לכן, נשתמש בשיטה השנייה, שהיא גרסה שונה להפעלת פקודות ADB בלבד ללא צורך בהורדת כל חבילת האנדרואיד, אז עבור לקישור הורדת הקובץ מלמטה כדי להוריד אותו, ולאחר מכן בצע את השלבים שנסביר ישירות בפסקה הבאה.
- קובץ קטן בפורמט (exe) יוורד פתח אותו ואפשר לשנות אותו במערכת.
- בשלב זה יוצגו הסכם המשתמש וכתב הוויתור, המאשרים כי המעצב של אותו כלי אינו אחראי לכל נזק שעלול להתרחש לטלפון שלך באמצעות שימוש לא נכון בכלי. לחץ על (הבא) כדי להסכים ולהמשיך מבלי להסכים לתנאים אלה, לא תוכל להשלים את השלבים.
- אתה מתבקש לציין את המיקום להתקנת הכלי במחשב. עליך להשתמש בנתיב נקי מכל סמלים מיוחדים ולהימנע משימוש בתיקיות בשפה הערבית כדי למנוע כל בעיה בעת השימוש בכלי בעתיד. כעת עבור לשלב הבא באמצעות (הבא).
- ציין את שם קיצור הדרך של תפריט התחל, או שאתה יכול לבחור לא ליצור תיקיית תפריט התחל אם אינך רוצה ליצור אייקון בתפריט התחל, ואז עבור לשלב הבא מאותו כפתור בחלון, שהוא (הַבָּא).
- כעת אתה עובר לשלב אחר, שבו אם אתה רוצה ליצור אייקון על שולחן העבודה, בחר באפשרות Create a desktop icon, ולאחר מכן לחץ שוב על (Next) כדי לעבור לשלב הסופי.
- העמוד האחרון שמופיע לפניכם כעת הוא העמוד לבדיקת אפשרויות ההתקנה הקודמות. ניתן לעיין בכל השלבים הקודמים לפני תחילת תהליך ההתקנה.
- התוכנית תותקן תוך מספר רגעים וכעת תוכל להפעיל אותה ישירות על ידי בחירה (הפעל) ולאחר מכן לחיצה על (סיום) מחלון ההתקנה.
- חלון ה-CMD ייפתח ודרכו תוכלו להזין את פקודות ה-ADB שנסביר להלן, אך תחילה חברו את הטלפון שלכם באמצעות כבל ולאחר מכן הקלידו את הפקודה “adb devices” ושם הטלפון אמור להופיע ברשימת ההתקנים המחוברים אתה מוצא את הרשימה ריקה, זה אומר ששיטה זו לא תעבוד בשבילך.
- אם המכשיר שלך כבר מופיע ברשימה, הזן את הפקודה הבאה “adb shell ls /” ולאחר מכן הקש Enter שמות התיקיות אמורים להופיע בשורשי הטלפון, והקבצים הפרטיים שלך נמצאים בתוך תיקיית sdcard, אז היכנס. הפקודה הבאה “adb shell ls /sdcard” והיא אמורה להופיע כל הקבצים בטלפון שלך.
adb Pull /sdcard/
- עליך להחליף את הכוכבים בנתיב של הקובץ שברצונך לשחזר. לדוגמה, תיקיית ההורדות תהיה adb Pull /sdcard/Download הכלי אמור להתחיל להעביר קבצים למחשב, ומספר הקבצים שהיו העברה יופיעו לאחר מכן, ותוכל לגשת אליהם ישירות מהנתיב שבו הכלי הותקן במחשב.
שיטה רביעית: שחזור קבצים שאבדו שגובו בעבר
בדרך כלל, יישומים מסוימים לוקחים עותק גיבוי בחשבון Gmail שלך או בחשבון הספציפי לסוג הטלפון שלך, וזה מקל על אחזור קבצים מטלפון שבור מבלי להשתמש בטלפון מלכתחילה. תמיד עדיף לאמת חשבונות אלה להלן נסביר את השירותים הפופולריים ביותר שבהם אתה יכול למצוא הרבה נתונים פרטיים.
כיצד לשחזר תמונות מטלפון שבור או מסך שבור מתמונות Google
Google Photos היא לא רק אפליקציה להצגת תמונות, אלא היא שירות אחסון ענן משולב ופלטפורמה לשיתוף תמונות גם היא מאופיינת ביכולת לאחסן תמונות ברזולוציה גבוהה ובגדלים גדולים ומספקת מקום פנוי להעלאה תמונות עותק גיבוי של תמונות וסרטונים רבים נוצר בדרך כלל בטלפון שלך ברגע שאתה נרשם דרך חשבון Google שלך.
- אתה יכול לגשת אליו על ידי כניסה לאתר Google Photos, וכל התמונות שלך יופיעו לך בדף “תמונות” אתה יכול לבחור את כל התמונות האלה ואז להעלות אותן למחשב שלך או לשתף אותן גם ב”אשפה”. דף, שבו תוכל למצוא תמונות שמחקת לפני פחות מחודשיים.
- אם אתה משתמש באייפון או אייפד, אתה יכול לבדוק את iCloud, שמגבה הרבה יותר נתונים.
שחזר קבצים שנמחקו מ-Google Drive Google Drive
שירות Google Drive נוצר במקור כשירות אחסון בענן ומאופיין בתאימותו לכל מוצרי גוגל, כולל נתוני מערכת אנדרואיד ואפליקציות רבות מאוחסנים מעת לעת ברגע שאתה רושם חשבון Gmail בטלפון, כפי שהשירות הזה מספק 15 GB של שטח ענן פנוי לכל המשתמשים.
היכנסו לקישור המיועד לגיבוי, ויופיעו כל הגיבויים שצולמו, בין אם לנתונים בתוך אפליקציות, נתוני מערכת, או אפילו כמה קבצים, תמונות וכו’, ותוכלו ותוכלו לשחזר בקלות קבצים מטלפון שבור ולהוריד אותם.
שחזר נתונים שנמחקו מטלפון Xiaomi באמצעות Mi Cloud
אם אתה משתמש בטלפונים של Xiaomi בגרסאותיהם השונות, אתה יכול לשחזר חלק גדול מאוד של נתונים באמצעות שיטה זו, מכיוון שהטלפון מתחיל לסנכרן נתונים בסיסיים כגון אנשי קשר, אפליקציות וכו’. זה היה גם מסנכרן תמונות וסרטונים, אבל השירות הזה בוטל, אבל אתה יכול לגשת לתמונות הישנות שלך ולהעלות אותן ל-Google Photos תכונה זו מאפשרת לך גם לעקוב אחר הטלפון שלך, לשלוט בו מרחוק ותכונות אחרות הסבר כיצד להשתמש בו כדי להיות מסוגל לשחזר נתונים שנמחקו מטלפון שבור או מסך שבור .
עבור לקישור חשבון MI ותתבקש להיכנס לחשבון שלך הזן את המידע שלך, כגון מספר טלפון או דואר אלקטרוני, ולאחר מכן הזן את הסיסמה שלך ולחץ על התחבר.
- אם אינך זוכר את הסיסמה שלך, בחר “שכחת סיסמה” כדי לאחזר אותה באמצעות מספר הטלפון או האימייל הרשום בחשבון.
- כעת תראה קבוצה של סמלים עבור נתונים שונים כגון אנשי קשר, הודעות, הערות ואחרים, ותוכל לגשת לתמונות שנשמרו בעבר דרך סמל ה”גלריה”.
- לפני פתיחת הגלריה, תתבקש לאשר את מספר הטלפון שלך כדי לשמור על האבטחה והפרטיות של הנתונים שלך, אז לחץ על שלח ולאחר מכן הזן את קוד האימות והגלריה תיפתח ותוכל להוריד עותק של התמונות והסרטונים או להעביר אותם לאחסון של Google.